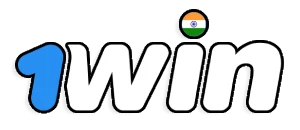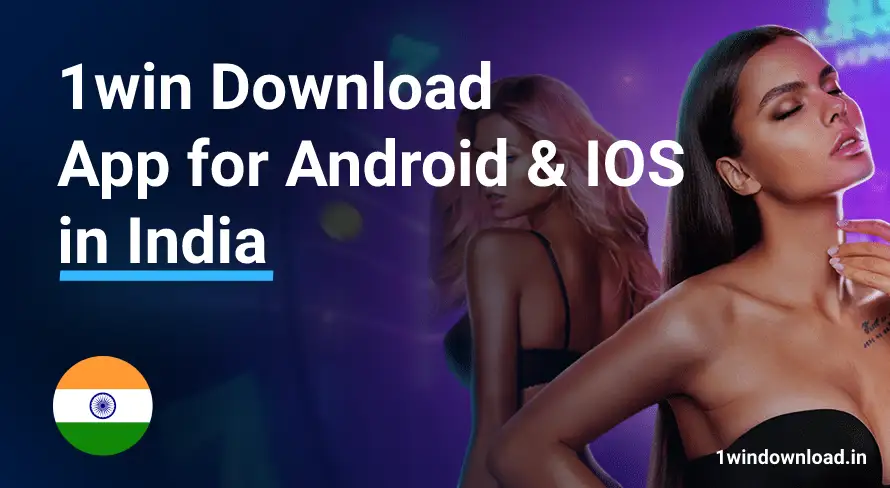1win Download
Important information to consider before you proceed with the 1win download:
- 1win is free to download
- The safest method to download 1win – Through the official website.
- Thanks to our website you can get to the official website of 1win, IOS app, Android app and install the original version of 1win
- If you are registering an account for the first time after downloading 1win, you can apply a promo code that gives you a bonus on your first registration.
Once installed, you can use promo code 1win to get a bonus on your first deposit. Read the information about the promo code: 1win promo code India
| About 1win app and bookmaker | |
|---|---|
| Is the app suitable for sports betting | 1win app allows users to bet on a wide range of sports events, including football, cricket, basketball, tennis, and more. Users can place bets on live events as well as pre-match events. |
| Is the app suitable for casino games | In addition to sports betting, 1win app offers various online casino games, including slots, roulette, blackjack, poker, and others. These games are designed to provide entertainment and the opportunity to win prizes. |
| Is the app suitable for playing slots | Yes, once you have downloaded the 1win app, you will be able to play slots |
| Is the app suitable for watching broadcasts | Downloading the 1win app to watch broadcasts is a great solution. You can place bets through the app and watch the broadcast online. |
| Is there Live? | Yes, the 1win app is running Live for Indian users. |
| Secure Transactions: | 1win app uses secure encryption methods to protect your personal and financial information. |
| User Interface and Experience: | The 1win app is designed to be user-friendly, with an intuitive interface that allows users to navigate between different sections easily. It provides live updates on sports events and offers a seamless betting experience. |
| Promotions and Bonuses: | Like many other betting platforms, 1win offers various promotions and bonuses to attract users. These may include welcome bonuses for new users, promotions for existing users, and other special offers. |
| Customer Support: | 1win typically offers customer support services to assist users with any issues or questions they may have while using the platform. This may include live chat support, email support, or phone support. |
1win Download App for IOS
In this comprehensive guide, we will walk you through the process of downloading and installing the 1win app on your iOS device, ensuring that you have all the information you need to get started.
Why Choose the 1win App for iOS?
Before we dive into the download process, let’s take a quick look at why the 1win app is worth your consideration:
- User-Friendly Interface: The 1win app boasts an intuitive and easy-to-navigate interface, making it accessible to both beginners and seasoned bettors.
- Wide Range of Betting Options: From sports events to casino games, 1win offers a diverse range of betting options to cater to every preference.
- Live Streaming: Watch live sports events directly from the app, enhancing your betting experience.
- Secure and Reliable: 1win prioritizes user security, ensuring that your personal and financial information is safe and secure
Now that you know why the 1win app is a great choice, let’s proceed with the download process.
Step-by-Step Guide to Downloading the 1win App for Ios
Follow these simple steps to download 1win app on your iOS device:
- Step 1. Prepare Your iOS Device: Before you begin, make sure that your iOS device is connected to a stable internet connection and has sufficient storage space.
- Step 2. Visit the official 1win website: We have made it easy for you, you will be able to follow the link to the official 1win website on our website
- Step 3. Locate the iOS Download Link: Once you’re on the 1win website, look for the iOS download link. This link is typically prominently displayed on the homepage or in a dedicated section for mobile app downloads.
- Step 4. Download 1win App: Click on the iOS download link, and you will be redirected to the App Store. Here, you will find the 1win app page.
- Step 5. Install 1win App: Tap the “Install” button on the 1win app page in the App Store. The app will begin downloading and installing on your iOS device.
- Step 6. Open 1win App: Once the installation is complete, tap the “Open” button to launch the 1win app.
- Step 7. Create an Account in App 1win: If you are a new user, you will need to create an account. Provide the required information and follow the on-screen prompts to set up your account.
- Step 8. Start Betting: Congratulations! You now have the 1win app installed on your iOS device. You can start exploring the wide range of sports and betting options available and place your bets with ease.
Download 1win app for iOS is a straightforward process that opens the door to a world of sports betting and entertainment
1WIN Download App for Android
The world of online sports betting is constantly evolving, and one platform that has garnered attention is the 1win app for Android.
Offering a wide array of sports betting options, live streaming, and casino games, 1win provides an all-in-one solution for both novice and experienced bettors.
In this comprehensive guide, we will take you through the process of downloading, installing, and using the 1win app for Android, ensuring that you can make the most of this exciting platform.
Why Choose the 1win App for Android?
Before delving into the download and installation process, let’s explore why the 1win app stands out from the crowd:
- Diverse Betting Options: 1win offers a vast selection of sports events, from football and basketball to cricket and esports. Additionally, it provides a casino section with a wide range of games to suit various preferences.
- Live Streaming: Enjoy live streaming of your favorite sports events directly through the app. This feature adds a new dimension to your betting experience, allowing you to watch and bet in real-time.
- User-Friendly Interface: The app boasts an intuitive and easy-to-navigate interface, making it accessible to users of all levels of expertise.
- Security: 1win prioritizes user security, ensuring that your personal and financial information remains safe and confidential.
Now, let’s dive into the steps to download and install the 1win app for Android.
Step-by-Step Guide to Download 1win App for Android
Follow these straightforward steps to download the 1win app on your Android device:
Step 1. Prepare Your Android Device: Ensure that your Android device is connected to a stable Wi-Fi or mobile data network. Make sure you have enough storage space available for the app.
Step 2. Visit the Official 1win Website: With the help of our website you can quickly download 1win. You can go to the official 1win website by clicking the button at the top of the page.
Step 3. Find the Android Download Link: On the official website, locate and click on the Android download link. You may find it on the homepage or in a designated section for mobile app downloads.
Step 4. Download 1WIN App: Clicking the Android download link will initiate the download of the 1win app’s APK file to your device.
Step 5.Enable Installation from Unknown Sources: Before you can install the app, you may need to enable installations from unknown sources in your Android device’s settings. To do this, go to “Settings,” then “Security,” and enable “Unknown Sources.”
Step 6. Install 1WIN App: Locate the downloaded APK file in your device’s “Downloads” folder and tap on it. Follow the on-screen instructions to install the app.
Step 7. Open 1win App: Once the installation is complete, tap “Open” to launch the 1win app.
Step 8. Create an Account: If you’re a new user, you’ll need to create an account. Provide the required information and follow the prompts to set up your account.
Step 9. Start Betting: Congratulations! You now have the 1win app installed on your Android device. You can begin exploring the extensive betting options, enjoy live streaming, and place your bets with ease.
The 1win app for Android offers a convenient and feature-rich platform for sports betting and casino gaming